1. Lakukan duplicate 2 kali, dan desaturate layer yang tengah Caranya: Klik kanan pada layer Background, pilih duplicate dan lakukan ini dua kali. Klik layer yang tengah, lalu pada menu utama yang berada di atas klik Image, pilih Adjustments, lalu Desaturate (atau langsung tekan Ctrl+Shift+U).
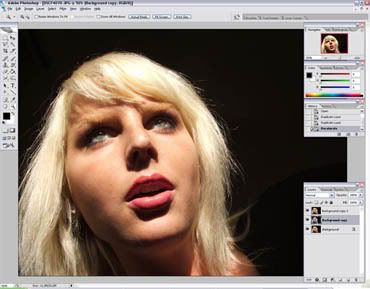
2. Blur layer yang paling atasCaranya: Klik layer yang paling atas, lalu pada menu utama yang berada di atas klik Filter, pilih Blur, lalu Surface. Atur slidernya sampai kulitnya terlihat benar-benar halus, anda tidak perlu ragu-ragu untuk melakukannya.
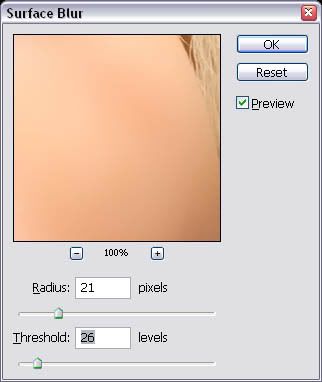
3. Gunakan layer tengah sebagai Layer Mask untuk layer atasCaranya: Buat sebuah Layer Mask untuk layer atas dengan mengklik layer atas, lalu klik icon kecil yang bergambar kotak dengan lingkaran putih yang terletak di bawah, maka akan muncul kotak putih pada layer atas. Lihat gambar ini.
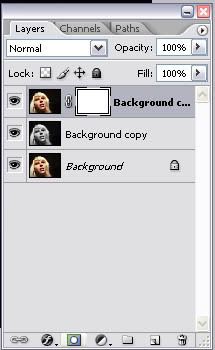
Lalu klik layer tengah, lakukan Select All (tekan Ctrl+A ), lalu kopi (tekan Ctrl+C), kemudian tekan Alt+Klik kiri pada kotak putih di layer atas (gambar anda seharusnya menjadi putih semua), lalu lakukan Paste (tekan Ctrl+V). Kemudian Ctrl+D untuk Deselect.
Kemudian klik layer atas, lalu hilangkan icon mata di sebelah layer tengah dan layer bawah dengan mengkliknya, maka gambar anda akan terlihat seperti ini.
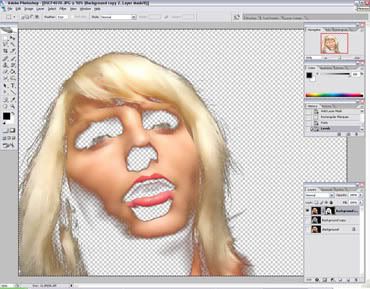
4. Membuat Fading MaskKlik layer atas, klik menu Image, Adjustments, lalu Levels, Aturlah slidernya untuk membuat gambar menjadi terlihat seperti sebuah topeng. Kemudian klik tool Paintbrush dan dobel klik Foreground, lalu pilih warna hitam. Setelah itu mulailah mengecat, bagian gambar yang anda cat akan terhapus jadi hilangkanlah gambar-gambar disekeliling muka sampai hanya mukanya yang terlihat, seperti gambar ini.

5. Munculkan layer bawahCaranya: Munculkan kembali icon mata pada layer bawah dengan mengklik tempat icon tersebut. (biarkan layer tengah tetap tidak terlihat). Dan selesailah sudah
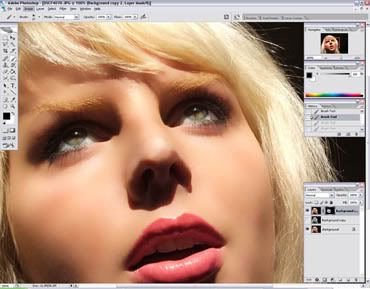
Jika hasilnya terlihat kurang natural, cobalah kurangi opacity layer atas pada opacity slider-nya.
Gambar contoh di atas memang memiliki background hitam, tetapi anda bisa menerapkan cara ini pada foto dengan background apa saja, saat anda melakukan langkah keempat hilangkanlah semua backgroundnya dengan paintbrush hitam.
Tidak ada komentar:
Posting Komentar